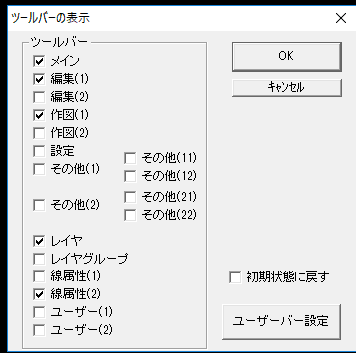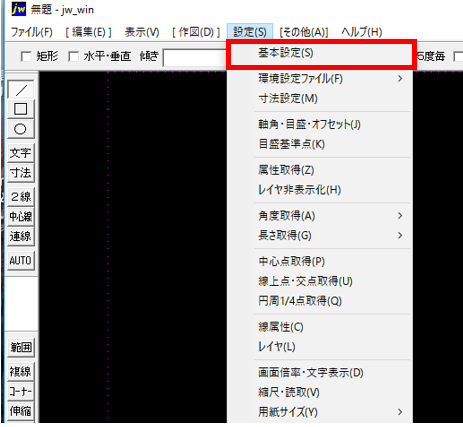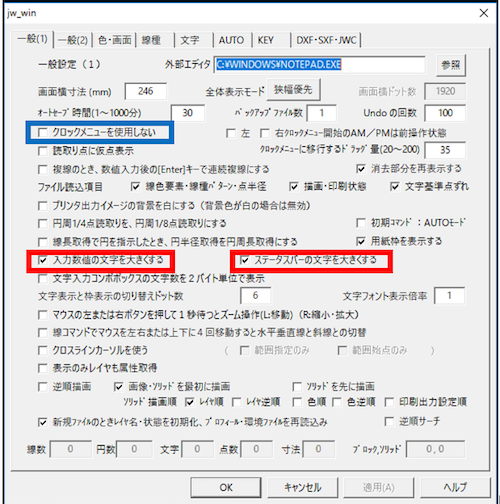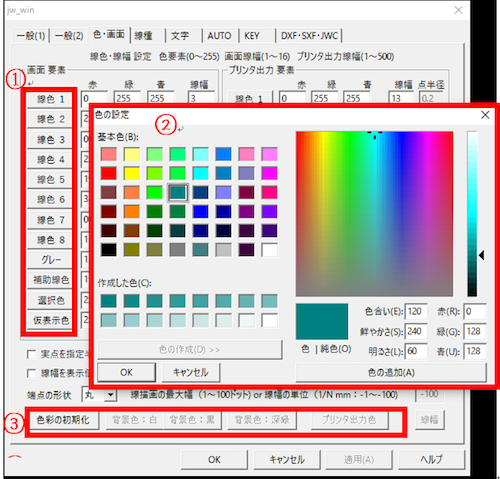コマンドバー(直線)
- 2016/10/11 07:50
- カテゴリー:CAD
各コマンドを選択(クリック)すると、上にコマンドバーが出る
下図は、線コマンド選択すると出る

(横長の図なので、少々見にくいが、ブラウザ自体を大きくして確認ください)
矩形は、四角形を描くボタンなので、線を引きたい時はチェックなし
水平・垂直は、まっすぐな線を描く時にチェックあり(クリックで変わる)
傾きは、角度指定
寸法は、線の長さ(CADは、実寸)
15度毎は、その名の通り15度毎の線になる
その右の、●・<は、線にその形が付いてくる
一番右の寸法値は、すでに描いてある線に対して矢印をつけるもので、線をクリックすれば、矢印がつく
というように、上に出るコマンドを指定することにより、色々な線が描ける
製図なので、線にぴったりと合わせて描く事も多い
線は通常、端点・交点を読み取る事ができる
端点・交点に合わせて書きたい時は、右クリックの読み取りで描く
自由な部分から描く時は、(左)クリックで描く
線の描き始め、描き終わりも同じ
どちらでクリックするかにより、左・右を使い分ける
これは、この後のコマンドでも使い方は同じである