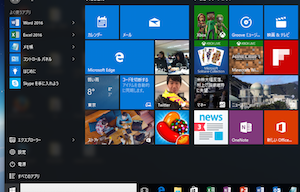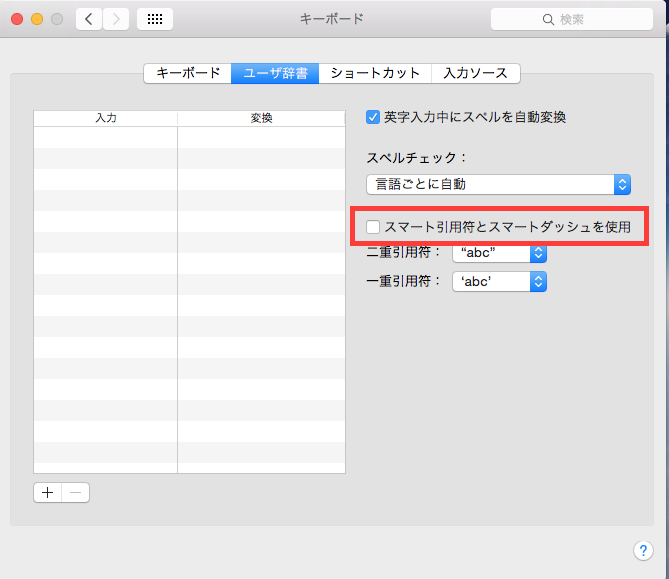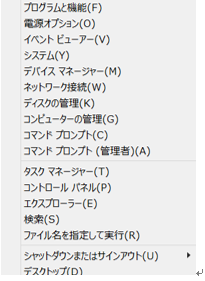Windowsの高速化
Windowsを使っていて困るのが、OSが新しくなるたびに、パソコンのスペックを必要とすること。
もちろんスペックのよいパソコンならその機能を楽しめばいいのだが…
もしお使いのパソコンがちょっと悲鳴を上げてるようなら、高速化重視の設定にすることも可能である。
ただし、見栄えにおいては少し悪くなってしまうことはあらかじめ申し上げておきます。
パソコンを高速化する方法には、スタートアップの数を減らすとか、使っていないものを止めるとかいろいろと方法はあるのだが、ものによってはそのままパソコンが起動しない危険性も少なからずあるので、今回は、設定後ももとに戻すことが簡単な設定から見ていきたいと思う。
システムのプロパティの設定を表示させる
コントロールパネルから、システムのプロパティを開く方法。これは、コントロールパネルがカテゴリー表示になっているときはどこにあるか分かりにくいので、クラシック表示にして、システム。
または、コンピュータ(マイコンピュータ)右クリックのプロパティでシステムを出すことも可能である。
システムのプロパティが表示されたら次は、詳細設定の画面を開く(vista以降は、左にシステムの詳細設定というものがあるのでそちらをクリック、ユーザーアカウントの制御画面は続行を押す。)
すると下図のような画面が出ると思う。
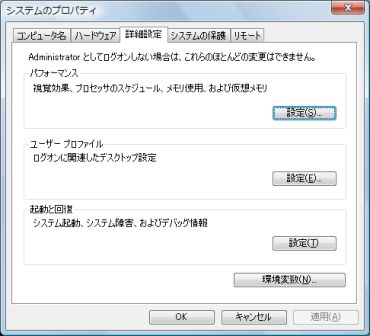
パフォーマンスの設定のボタンを押すと ↓

ここの視覚効果タブが、「コンピュータにおいて自動的に最適なものを選択する」になっているので、こちらを「パフォーマンス優先」に切り替える。
これが一番早い方法であるが、視覚効果が一切なくなるので、見た目寂しい気がするかも^^
最低でも、
windows内のアニメーションコントルールと要素
アイコンのかわりに縮小版を表示する
ウインドウを最大化最小化するときにアニメーションで表示する
コンボボックスをスライドして開く
タスクバーボタンをスライドする
ドラック中にウインドウの内容をスライドで表示する
ヒントをフェードまたはスライドで表示する
メニューをフェードまたはスライドで表示する
メニュー項目をクリック後にフェードアウトする
リストボタンを滑らかにスクロールする
半透明の「選択」ツールを表示する
の項目のチェックを外して、適用またはOKボタンで終了。