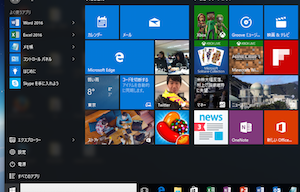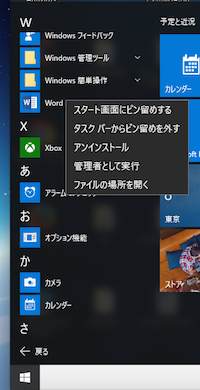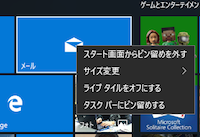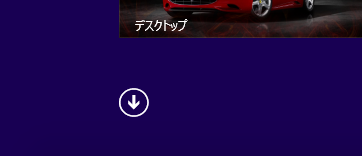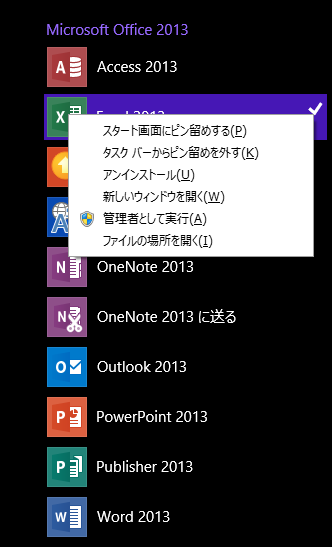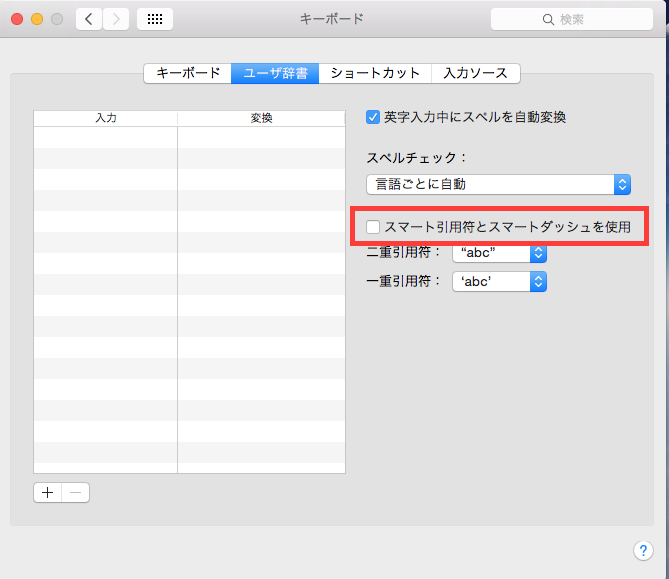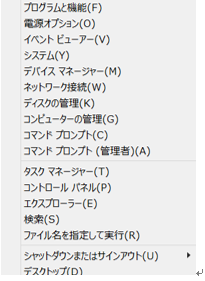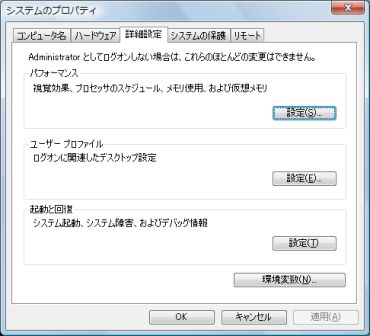素早くプログラムを起動させるためのアイコンの作成方法が少し変わったようだ
7までであれば、スタートボタンの最近使用したプログラムではなく、本当のプログラムを見つけて操作していたのだが、10では、最近使用したプログラムからも操作ができた(全てが出来るわけではないとも言っているが…)
だが、その操作方法が少し変化しているので書いておく
7までは、スタートボタンから、目的のプログラム表示させ、右クリック → 送る → デスクトップ(ショートカットを作成)とすれば、アイコンの左下に矢印のついたものが作成できる
また、スタート → プログラムを右でドラックして、ショートカットの作成もできた
8や8.1にあるのは、従来のスタートボタンではないので、スタートボタン押した後、左下の↓から、全てのプログラムを表示させる
10の場合は、スタートボタンで、プログラムを見つけられる
どちらも、見つけたら右クリック → スタートボタンにピン留め(これは、画面にタイルのようにアイコンがでる)
右クリック → タスクバーにピン留め(これは、デスクトップのタスクバーにアイコンが出る)
以前のように、デスクトップにショートカットアイコンを作成するときは
右クリック → ファイルの場所 をクリックして、見えてきたアイコンを、右クリック → 送る → デスクトップ(ショートカットの作成)を選択するらしい
8と8.1は手元にないので確認できないが、10は、プログラムをドラックアンドドロップで、ショートカットアイコンができるらしい
ただし、これも全てのプログラムに対応しているわけではないらしい
7までなら、プログラムをドラックアンドドロップしてしまうと移動操作と認識され、スタートボタンからは無くなっていたのに…
OSによって、ここまで使用方法が違うと、初心者は悩むだろうなぁ…