Excel_シート移動
- 2016/01/10 15:57
- カテゴリー:excel, Mac版Office2016, ショートカットキー
Windows なら CTRL + PageUP(又は、PageDown)
Macは、 Option + →(又は←)
Officeについての覚え書きを記述していきます
カテゴリー「ショートカットキー」の検索結果は以下のとおりです。
Windows なら CTRL + PageUP(又は、PageDown)
Macは、 Option + →(又は←)
キーボードの homeキー と endキー
これは、行の先頭や、行の末尾に移動ができるキーだ
間を修正して、カーソル移動に使うと操作が早い
文章の先頭や、末尾に行くときは、ctrlキーを押しながら操作すると移動できる
また、ctrlキーを押したまま、矢印(→)で、単語単位の移動ができる
excelの保存は、名前を付けて保存というコマンドを使用するのだが、リボンには、そのコマンドのアイコンはない。上書き保存は、フロッピーディスクの形で存在している。
新規保存の時は、この上書き保存ボタンを使用する人も多いが、間違って上書きする事もあるので、ショートカットキーを覚えておくといいだろう。
officeであれば、F12キーを押せば、名前を付けて保存の命令(コマンド)となる。
注意は、excelは、wordと違い、作業状態まで含めて保存する機能となるので、保存時のアクティブセル状態も含めて保存となる事を覚えておいた方がよい。(wordは、カーソルがどの一にあっても、保存後開いた時は、1行目の1桁目にカーソルがでる)
例えば、複数選択状態のまま、保存してしまうと、次に開いた時も複数選択状態で開くということだ。
このように、wordとexcelは、にたようなコマンドでも、結果が少しづつ違うという事があるのだ。
人からもらったファイルや自分が作っても時間がたつと、どこに何を入力したかなんて忘れてしまいます。
その時、目的のセルを簡単に選択する方法があります。
ジャンプ機能です。
以下の図は、excel2007の画面です。
ジャンプ機能は、ホームリボン右の検索と選択の部分から出します。
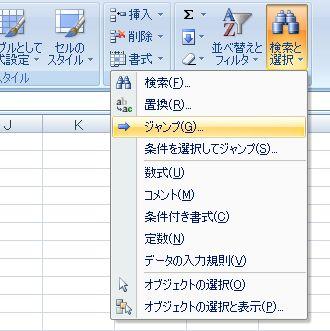
2010も場所はほぼ変わりませんね。
2003以前のバージョンでは、メニューバーの編集にあります。
このように、バージョンによってある場所が違うのは本当に困ります。
なので、今回はショートカットキーを使いましょう。
2007以降、ショートカットキーは少なくはなりましたし、全く2003と同じように使えるわけではありませんが、今回のジャンプは同じです。
CTRL + G です。
授業では、ジャンプではなく ギャンプと覚えてくださいと言っています。^^
F5でも、同じ結果になりますが、私は ギャンプが好きです^^

セル選択をクリックすると
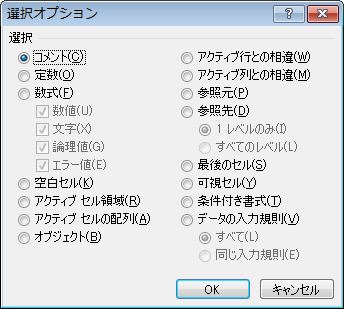
目的のものをクリックして、okボタンを押します。
空白を探すときは、範囲選択をしてジャンプを使いますが、それ以外は、シートのどこかをアクティブにしておけば選択できます。
定数とは入力したもの ということなので、数値・文字列と中の選択を変更すれば、目的のものだけの選択が可能です。
応用すれば いろいろなところで利用できます。
Office2007以降は、ツールバーではなく、リボンというものに変わっている。
リボンは、基本なくなることはないが・・・
時々、非表示になってしまうことがある。
もちろんこれは、非表示にするという命令をくだした結果なのだが・・・
ショートカットキーを使う人はよく出くわすかもしれない。
CTRLキーとF1のキーを同時に押すと、リボンは非表示になるのだ。
もう一度同じ操作をすればもとに戻る。
2010からは、リボンの非表示ボタンが右上にあるが、2007にはボタンは容易されていない。
困ったときにはお試しあれ。