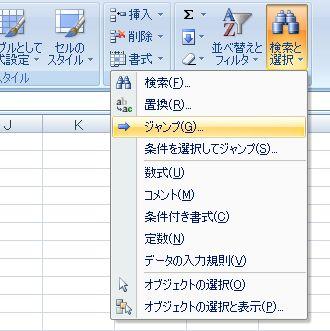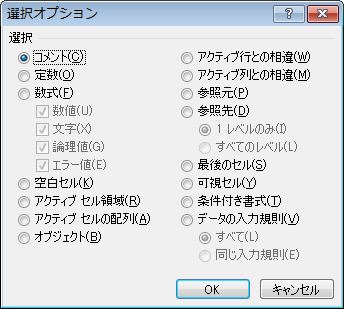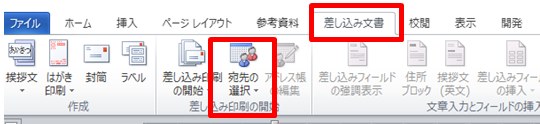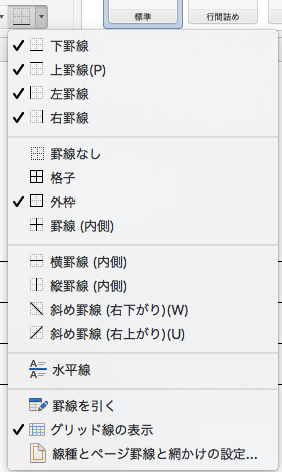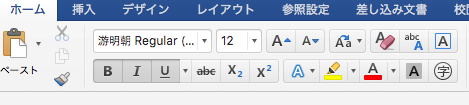wordの表(削除)
wordは、カーソルのあるところに表が作成される
2007以降は、挿入タブの表 → 表 → あとは、目的のマス目にマウスを合わせ、クリックすれば、表は作成される
表を作成するときに、重視したいのは、列の数
行数は、不足していても、一番最後のセルにカーソルを入れて、tabキーを押下すれば、行は追加される
行・列・セル・表の削除は、表作成時にできる、レイアウトタブに削除項目があるので、カーソルを合わせるか、対象の部分を選択して、その部分をクリックすればよい
ただ、範囲選択と削除項目を間違えると、目的のところが削除できないこともあるので…
表の削除は、backspaceと覚えておくと楽だ
文字の削除は、範囲選択後、delete
表の部品の削除は、backspaceこれで、怖いものなし…^^