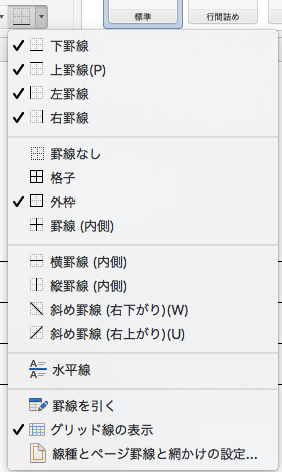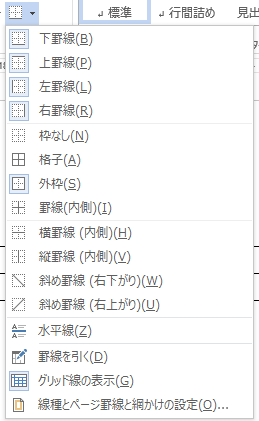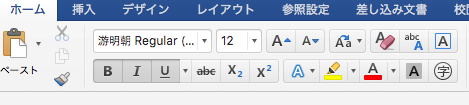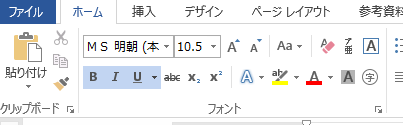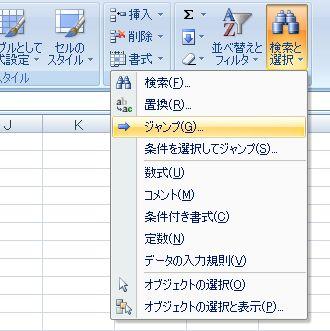差し込み印刷
- 2016/08/30 07:49
- カテゴリー:word
Wordに差し込み印刷という機能がある
学校から貰って来る、「保護者各位」という宛先の文書や
会社で見る、「担当者各位」なんてう書類を思い浮かべればいいだろう
その、保護者各位の部分に、ファイルとしておいてある宛先のお名前を、送付する文書内に、取り込んでから印刷してしまう機能である
文書内に各位ではなく、自分の名前が入っているのだから、相手に与える影響は大きいと思う。確実に自分に名指しの文書なのだから…
相手に効果を与える文章を作成でき、作業が効率化されるのは、間違いない
差し込み印刷ウィザードというものがあるが、正直細かすぎてわかりにくい
必要なのは、送付するであろう文書、そして宛先のお名前があるファイル
送付するファイルに必要なのは、お名前を差し込む場所
宛先が書いてあるファイルは、お名前が書いてあるところの項目名
やり方は、文書を開き、リボンの差し込み文書タブをクリックして
宛先の選択から、目的の宛先が書いてあるファイルを指定する
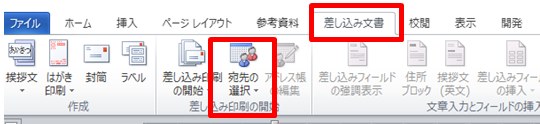
上の図の赤いところを確認
すると、上の図ではグレーの部分だった、差し込みフィールドの挿入が使えるようになる(下図)
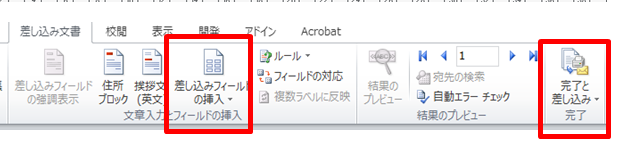
あとは、挿入したい目的の場所にカーソルをいれ、差し込みフィールドの挿入を押すと、項目名がでるので、それを選択する
あとは、印刷するだけである。
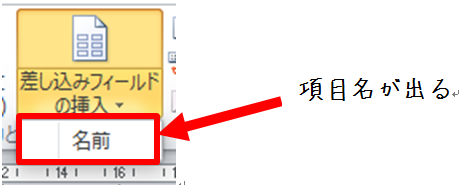
ちょっと長いので簡単に書いた。
不明な点は、お問い合わせください