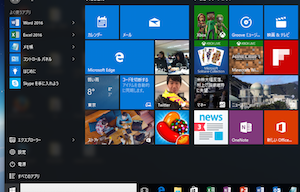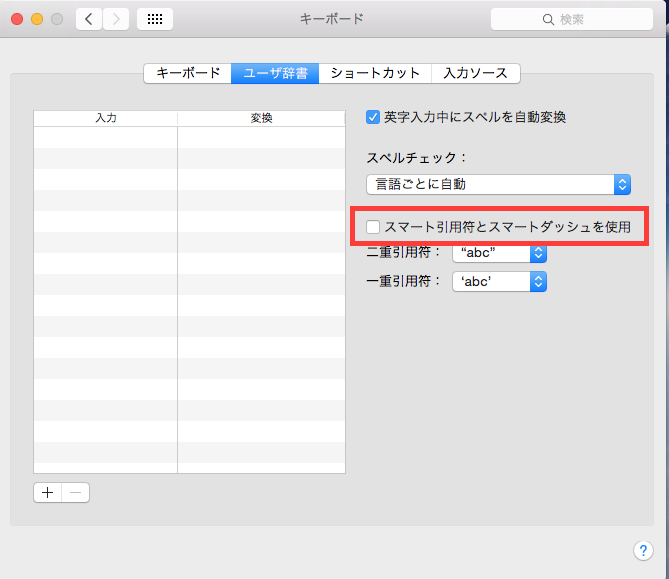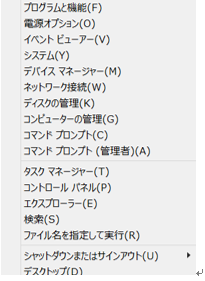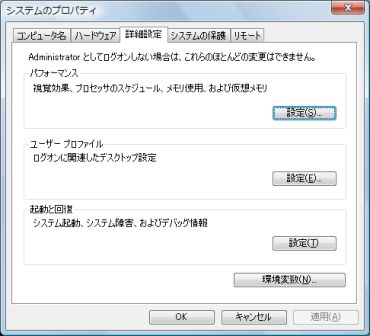iMac 強制終了
- 2014/05/15 11:33
- カテゴリー:Mac
アプリケーションが反応しなくなった時の、終了方法いろいろ書いてみる
1.まずは、メニューのアプリ名から、アプリの終了。
(砂時計時には、使えなかった)
2.DockのAPPアイコンを右クリック、もしくはcontrol + 右クリックしてから、メニューの終了を選択。
3.contorol + option + esc で強制終了ウィンドウを開き、応答していないものを止める。(懐かしかった^^)
4、contorol + option + Shift escを3秒押したままにすると、最前面のAPPが終了されるらしい。(これは試していない)
とりあえず、覚書として書いておく