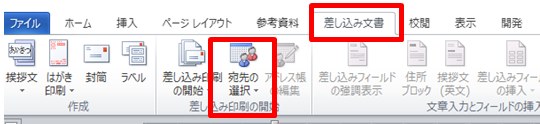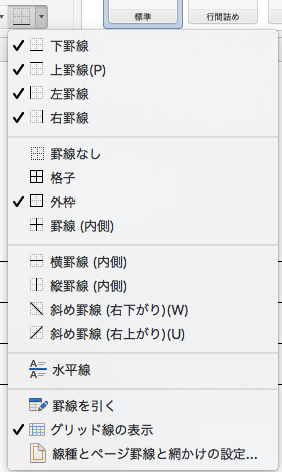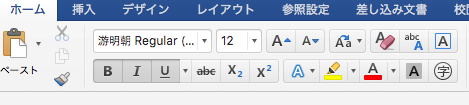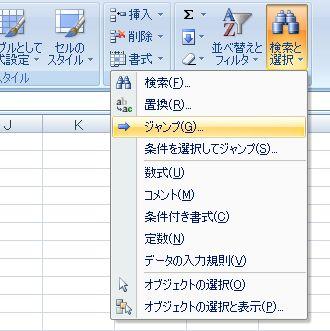効率的な入力(Tab&Enter)
Excelは一度数式を入れておきさえすれば、いくらでも利用できて便利ではあるが、データの入力は避けて通れないところになる。
使用するのは、TabキーとEnterキー。
Excelのデータは、列方向(横方向)に項目が入ることが多い。
行方向に同じデータならEnterキーで入力は楽なのだが、Enterキーでは下のセルに移動してしまう。列方向となると、クリックや矢印キーで移動が不可欠となる。
そこで・・・
見出し項目などを列方向に入力するときには、Tabキーを使用するとよい。
入力確定後、Tabキーで右の列にセルが移動する。列方向の入力がすべて終了した時にEnterキーを押すと、Tabキーで入力後の移動を始めた下の行の頭に戻る。
入力時左に戻りたいときは、範囲選択の時にも話している、今と逆に動くで覚えてほしい、ShiftキーとTabキーで、左に移動となる。
少しわかりにくいだろうか・・・
是非、効率の良い入力方法の1つとして、覚えておきたいことだ。