キーボードでカーソル移動
キーボードの homeキー と endキー
これは、行の先頭や、行の末尾に移動ができるキーだ
間を修正して、カーソル移動に使うと操作が早い
文章の先頭や、末尾に行くときは、ctrlキーを押しながら操作すると移動できる
また、ctrlキーを押したまま、矢印(→)で、単語単位の移動ができる
Officeについての覚え書きを記述していきます
キーボードの homeキー と endキー
これは、行の先頭や、行の末尾に移動ができるキーだ
間を修正して、カーソル移動に使うと操作が早い
文章の先頭や、末尾に行くときは、ctrlキーを押しながら操作すると移動できる
また、ctrlキーを押したまま、矢印(→)で、単語単位の移動ができる
本日授業中にうまく動作できなかったので控えておく…
1つの文書を並べて表示させるのは、新しいウィンドウを開いて操作する。
同じファイルを2回は開けないので、新しいウィンドウを開くことで、仮想的にファイルを2つ開いたようにする機能だ。タスクバーには、ファイル名横に1・2と出ている。
でも、新しいウィンドウを開くのは同じファイルを2つ開けないから…
別のファイルなら開けるので、わざわざ新しいウィンドウなどとする必要はない。
2つの別のファイルを開けばいいのだ。
開いたあと、表示タブから、整列か並べて表示ボタンを押下すればよい。
でも、本日の授業では開けなかった。
? 調べてもわからない。
さっき、何度かいろいろな方法で解決!
2つのファイルの開き方が問題!
1つ開いて、そのあとまた別のファイルを開く、この方法なら整列も並べて表示もできる。
ファイルをCTRLキーを利用して選択し、右クリックで開く、この時に整列のボタンを押しても何も起こらない、並べて表示に関しては、グレーアウトで操作すらできないのだ。
いろいろあるなぁ…と 改めて実感…
excelの保存は、名前を付けて保存というコマンドを使用するのだが、リボンには、そのコマンドのアイコンはない。上書き保存は、フロッピーディスクの形で存在している。
新規保存の時は、この上書き保存ボタンを使用する人も多いが、間違って上書きする事もあるので、ショートカットキーを覚えておくといいだろう。
officeであれば、F12キーを押せば、名前を付けて保存の命令(コマンド)となる。
注意は、excelは、wordと違い、作業状態まで含めて保存する機能となるので、保存時のアクティブセル状態も含めて保存となる事を覚えておいた方がよい。(wordは、カーソルがどの一にあっても、保存後開いた時は、1行目の1桁目にカーソルがでる)
例えば、複数選択状態のまま、保存してしまうと、次に開いた時も複数選択状態で開くということだ。
このように、wordとexcelは、にたようなコマンドでも、結果が少しづつ違うという事があるのだ。
授業でいつもいうのは、画面構成で必ず覚えておいた方が楽な場所のこと。
アクティブセル … 現在の操作体操セル
数式バー … セル上どう見えるかではなく、ここに入っているデータが本当のデータ
名前ボックス … アクティブセルのセル番地の表示、また関数ボックスとしても使える(使い方複数あり^^)
そして、ステータスバー … 現在の操作状態を把握できるところ
この部分をきちんと覚えておけばきっと操作は早くなる。
最近、Excel2007を使用して、2003形式で保存してあるファイルのサイズが大きくなりすぎているが、どうにかならないかというご質問を受けました。
私も、今までそういうファイルサイズが肥大するということがあったので、データ部分のみをコピーして新規ファイルに張り付けて対処してきた。
原因はあまり考えることもなく行っていたが、Excelは、セルにデータを入力するとそのセルを削除してもデータとしての認識を残しているとのこと。だから、使用している部分のみをコピーして貼り付けることが必要になるらしい…
データが入ってもいないのに、最終セルがデータの最後ではないことは経験しているので、なるほど…という感じ。
(興味のある方は、シートを開いて、CTRL+ENDキーを押してみると最終セルが確認できる。)
話を戻すと、基本、2007以降のバージョンで2003形式で保存すると、互換性パックというものが補足される仕組みらしいので、ファイルサイズが大きくなるとのこと。単純に2003のバージョンで作成するのが望ましいということらしい。
2003形式で保存するというのは、ファイルの受け渡しの為に行われていると考えるのが妥当らしいので、相手の方に互換性パックをインストールして頂くのも手と言えるかもしれない。
1台のPCに、複数のOfficeのインストールは可能なので、相手とのやり取りをする人は、相手に合わせたバージョンで作成するのもいいかもしれない。
人からもらったファイルや自分が作っても時間がたつと、どこに何を入力したかなんて忘れてしまいます。
その時、目的のセルを簡単に選択する方法があります。
ジャンプ機能です。
以下の図は、excel2007の画面です。
ジャンプ機能は、ホームリボン右の検索と選択の部分から出します。
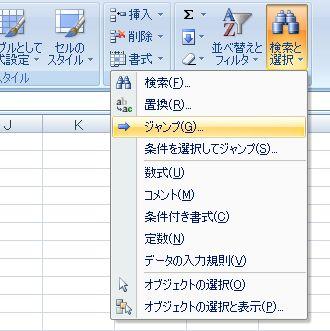
2010も場所はほぼ変わりませんね。
2003以前のバージョンでは、メニューバーの編集にあります。
このように、バージョンによってある場所が違うのは本当に困ります。
なので、今回はショートカットキーを使いましょう。
2007以降、ショートカットキーは少なくはなりましたし、全く2003と同じように使えるわけではありませんが、今回のジャンプは同じです。
CTRL + G です。
授業では、ジャンプではなく ギャンプと覚えてくださいと言っています。^^
F5でも、同じ結果になりますが、私は ギャンプが好きです^^

セル選択をクリックすると
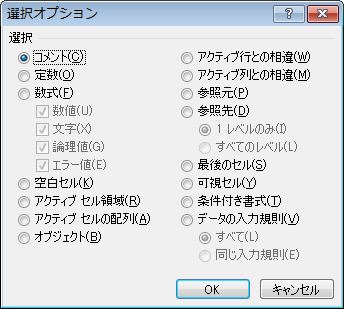
目的のものをクリックして、okボタンを押します。
空白を探すときは、範囲選択をしてジャンプを使いますが、それ以外は、シートのどこかをアクティブにしておけば選択できます。
定数とは入力したもの ということなので、数値・文字列と中の選択を変更すれば、目的のものだけの選択が可能です。
応用すれば いろいろなところで利用できます。
Excelは一度数式を入れておきさえすれば、いくらでも利用できて便利ではあるが、データの入力は避けて通れないところになる。
使用するのは、TabキーとEnterキー。
Excelのデータは、列方向(横方向)に項目が入ることが多い。
行方向に同じデータならEnterキーで入力は楽なのだが、Enterキーでは下のセルに移動してしまう。列方向となると、クリックや矢印キーで移動が不可欠となる。
そこで・・・
見出し項目などを列方向に入力するときには、Tabキーを使用するとよい。
入力確定後、Tabキーで右の列にセルが移動する。列方向の入力がすべて終了した時にEnterキーを押すと、Tabキーで入力後の移動を始めた下の行の頭に戻る。
入力時左に戻りたいときは、範囲選択の時にも話している、今と逆に動くで覚えてほしい、ShiftキーとTabキーで、左に移動となる。
少しわかりにくいだろうか・・・
是非、効率の良い入力方法の1つとして、覚えておきたいことだ。
excelでデータ入力時に、Enterキーでセルが下に移動して、不便と感じたことはあるだろう。
こういうときには、範囲選択をお勧めする。
同じデータの入力範囲選択するのがお勧め。
文字データ範囲、数値データ範囲と分けたほうが入力が容易である。
1行複数列の選択時には、Enterキー押下でもセルは列(右横)方向に移動する。
複数行・複数列の時は、まず規定の下方向に、でも一番下に移動時に、セルは右の列の最初の行に移動するはずだ。
選択解除しない限り、Enterキー押下で指定範囲をくるくる回り続けることになる。
この時入力ミスをしても、矢印キーは使用しないように、せっかくの範囲選択が解かれるからだ。間違えてもくるくる回るので最後に修正するか、どうしても今と思うのであれば、Shiftキー(今と逆の動きをする)を押下してEnterキーを押下すると、逆方向に移動する。 覚えておいて損はない。
もちろん、どのバージョンでも使用可能である。
Excelはデータを入力して、Enterキーを押下するとExcelの規定では、セルは下に移動する。
この移動方法はオプションによって変更することは可能である。
2003までは、メニューバーのツールからオプションで、編集タブの「入力後にセルを移動する」で、入力後にセルを移動するの方向を…
2007は、Officeボタンの一番下のExcelのオプションを開き、詳細設定の編集設定で「Enterキーを押した後にセルを移動する」の方向を変更すればよい。
あまりお勧めの方法ではない。
お勧めは、効率の良い入力を参考にしてほしい。
Excelが認識するデータの種類は大きく分けて2つである。文字データと数値データ。
セルの中にデータを入力して、書式設定などをせず左に配置されるのが「文字データ」、右に配置されるのが「数値データ」である。
入力したデータであれ、関数の結果であれ同じである。
セルの中に漢字が入っているとか、見た目が数値に見えるとかでは無い。
例を挙げると、日付の入力。
Excelは、日付の入力が簡単に行える。月/(スラッシュ)日と打てば今年の日付が入るのだ。もちろん、○月○日とセル上は確認ができる。月とか日とかの漢字が入っていても右に配置されている。
Excelはセル上の見た目と、本当のデータの中身が違う。
日付のセルをアクティブにして、数式バーを見るとそれがよくわかる。○○○○/○/○と出ているはずだ。これは数値(厳密にいうと、シリアル値と呼ばれるデータなのだが・・・)データなのだ。
見た目を変える「セルの書式設定」が規定で「○月○日」にしているだけのこと。この表示形式もあとで変更することが可能となる。「数値データ」か「文字データ」か、複雑な関数がエラーになった時などは、これを理解していると次の対処が簡単に行える。