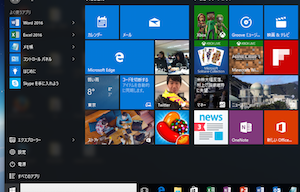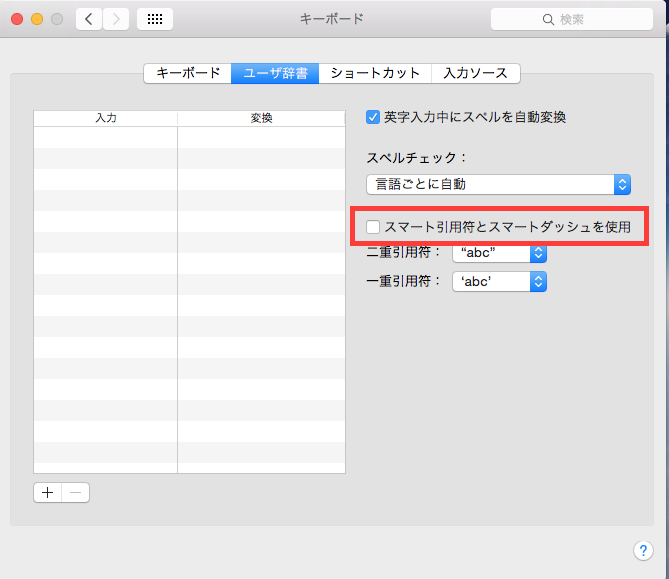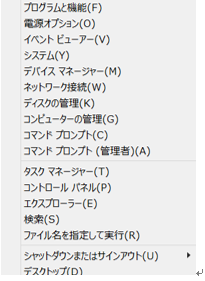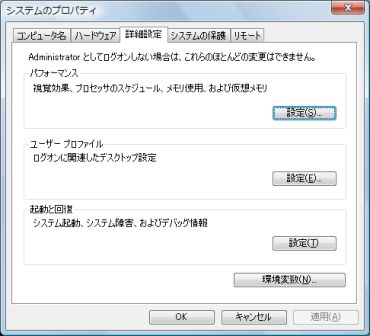大文字と小文字の入力
- 2014/05/15 01:21
- カテゴリー:windows
通常何も設定しないで、ローマ字を入力しようとすると小文字の「a」が入力される。大文字を入力しようと思うときは、IME言語バーの、capsという部分をクリックしてそのあと文字を入力すると「A」となる。これは誰もが知っていることだろう。
でも、たった1文字だけ大文字にしたいのなら、わざわざそんな設定をしなくてもよい。ShIftキーを押下しながら、aを入力すれば、大文字になる。
でも、Shiftキーは、ローマ字を大文字にするキーではない。今の入力の逆の入力ができるキーと認識してほしい。また、今と逆の動きをするキーとも覚えてほしい。
Capsが押されているときに、Shiftキーを押下しながら入力すると小文字にもなるのである。
ちょっとした入力方法。これを覚えておけばきっと小さなことからこつこつと早くなるはずである。