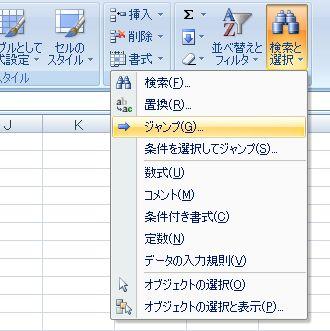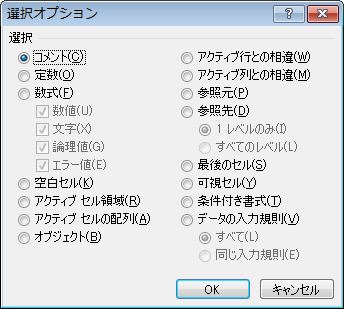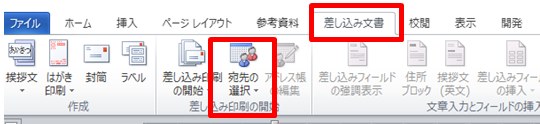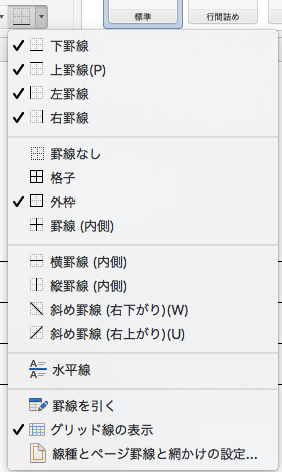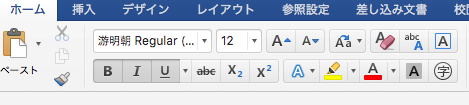excel2003形式容量肥大
最近、Excel2007を使用して、2003形式で保存してあるファイルのサイズが大きくなりすぎているが、どうにかならないかというご質問を受けました。
私も、今までそういうファイルサイズが肥大するということがあったので、データ部分のみをコピーして新規ファイルに張り付けて対処してきた。
原因はあまり考えることもなく行っていたが、Excelは、セルにデータを入力するとそのセルを削除してもデータとしての認識を残しているとのこと。だから、使用している部分のみをコピーして貼り付けることが必要になるらしい…
データが入ってもいないのに、最終セルがデータの最後ではないことは経験しているので、なるほど…という感じ。
(興味のある方は、シートを開いて、CTRL+ENDキーを押してみると最終セルが確認できる。)
話を戻すと、基本、2007以降のバージョンで2003形式で保存すると、互換性パックというものが補足される仕組みらしいので、ファイルサイズが大きくなるとのこと。単純に2003のバージョンで作成するのが望ましいということらしい。
2003形式で保存するというのは、ファイルの受け渡しの為に行われていると考えるのが妥当らしいので、相手の方に互換性パックをインストールして頂くのも手と言えるかもしれない。
1台のPCに、複数のOfficeのインストールは可能なので、相手とのやり取りをする人は、相手に合わせたバージョンで作成するのもいいかもしれない。