iMac起動と終了
- 2014/05/15 11:25
- カテゴリー:Mac
起動はwindowsと同じで電源ボタン。
終了は、パソコン画面の上にある、メニューの左の有名な^^ロゴをクリックして、スリープ。再起動・システム終了・ログアウトから選択するようになる。
検索は、メニューの右側の虫眼鏡マーク(spotlight)から、できるようだ。
だが、mac使用経験者が言うには、あまり終了させるのではなく、スリープが基本で、たまに再起動とも書いてある。
但しこれは、個人の見解によるものであるが…
いろいろなOSについての覚え書きです。iMacに関しては奮闘記^^
2014年05月の記事は以下のとおりです。
起動はwindowsと同じで電源ボタン。
終了は、パソコン画面の上にある、メニューの左の有名な^^ロゴをクリックして、スリープ。再起動・システム終了・ログアウトから選択するようになる。
検索は、メニューの右側の虫眼鏡マーク(spotlight)から、できるようだ。
だが、mac使用経験者が言うには、あまり終了させるのではなく、スリープが基本で、たまに再起動とも書いてある。
但しこれは、個人の見解によるものであるが…
windowsであれば、キーボードの Printscreenボタンを押下すれば、画面全体、ALTキーを押しながら、Printscreenを押せばアクティブウィンドウがキャプチャーされる。
Macのキーボードには、Printscreen がない、
ということで・・・調べた。
Shirt + Command + 3 これが 画面全体
Shift + Command + 4 これで、範囲を自由に選択できるキャプチャーが取れる。
画像は、デスクトップにファイルとして張り付く。
数字は、テンキーは不可。
ファイルとして保存の必要がないとき(何かのアプリケーションに張り付けるとき)は、それに controlキーをプラスして、押下するようだ。
proの日本発売は未定ということで、できないことが多いRTを購入したのに…
もうすぐ、日本でもpro発売^^;
だが、proになると重さ907g!
Office2013搭載はどちらも同じだが、重さ682gとにひかれているので、やはり私はRTが欲しかったのだろうな…
Ipadを購入したものの、Officeが使えないので、デジタル書籍としてテキストを自炊している。
これも今の私には必需品^^
前置きはさておき、今回のRT紹介に入る。
64GBタイプのTouchカバー(黒)付きを購入。

後ろにスタンドになる部分があるので、持っても立てても使うのに楽そうだ。
カバーは、Touchの方なので、通常のキーボードの感覚ではない。

普通はキー音は嫌いなのだが、押されている感覚が分からないので今は音量を出している。もちろん通常に比べるとスピードは落ちるだろう。
Touchに比べると、Typeカバーの方は、タッチ感覚が通常のキーボードに似て、違和感はないとの評価のようだ。
だが、持ち歩く私にとってはカバーしている時に、画面に傷が入らないか少し心配になる感じだ。
どちらのカバーも、磁石でカチャと付き、着脱は簡単。
また、キーボードを使用しない時は、まるまる裏返すことができ、キーボードも操作できなくなるので、カバーが邪魔になることはないようだ。
もちろん、カバーを180°回転して裏にしてしまうと、スタンドは使用できなくなるが・・・
IpadとRTの大きさを比較してみた。


パソコン本体に付属しているリカバリCDで、ハードディスクの内容を購入時の状態等に戻すことを指します。
また、最近のパソコンでは、disk to diskという方法で、パソコン内のドライブにリカバリー領域を設けているパソコンも多い。
この場合、もしパソコンが ウィルス等に感染したときには、リカバリーができなくなる恐れがあるので、あらかじめ、他の媒体にコピーしておくことをお勧めします。
メーカーによっては、1度だけリカバリーディスク作成というものがあるところもあります。
リカバリーの方法には、ドライブすべてを購入時に戻すとか、Cドライブのみを購入時に戻すなどの選択も可能であるが、Cドライブの中身はすべて消えてしまうので、自分で作成したファイル、インターネットのお気に入り・メールアドレスはバックアップを取っておかないとすべて消えてしまう。
バックアップ操作をしっかりと行ってから操作することをお勧めします。vistaまでなら、マイドキュメントをC以外のドライブにすることが簡単に行えるので、バックアップの手間を省くこともできる。
デスクトップにあるショートカットアイコンをダブルクリックして、プログラムを開いていると思うが、はてさてショートカットアイコンとはなんだろう?
ショートカットアイコンは、ソフトへの道順だといつも講座では説明をしています。
アクセサリーの中にあるソフトやオフィスのソフトでは、本来の場所がうまく認識できないので、今回は皆さんが多分よく使うであろう、インターネットエクスプローラで考えてみよう。
今ほとんどのパソコンのバージョンはインターネット8だと思うのでこれを利用して、いちばん簡単なやり方でまずショートカットを作成してみよう。
スタート → すべてのプログラム(OSによってはプログラム) → InternetExplorerにマウスを合わせて右クリック、出てくるショートカットメニューから、送る → デスクトップ(ショートカットを作成)。
これで、デスクトップにショートカットができる。
ここで、まずアイコンの確認をしてみる。左下に矢印のマークがあるはずだ。これがショートカットアイコンの特徴。
そして、次はこのアイコンを右クリックして、出てくるショートカットメニューから、プロパティを選んでみよう。
リンク先というところに注目してほしい。
長すぎてすべて表示されていないかもしれないが、一番左にはまず「C:」とあるはずだ、これはハードディスクのCドライブのという意味。
そのあと、OSによって違うが、「\フォルダ名\フォルダ名」となっているはず、最後にその本当のプログラムの名前が出てくる。
その通りにマウスでクリックしていけば、そのファイルがある。
それをダブルクリックで開けばソフトが立ち上がる。
要はそのソフトまでの道順が書いてあるのだ。
最後のファイル名の右の、「.exe」というのは拡張子である。ほとんどのパソコンでは、表示されていないことが多いが、同じものである。
CPUとかメモリとか、パソコンに書いてありますね。
いったいなんなんだろう・・・って思っていませんか?
CPUやメモリは、大きい方がいいのですが、大きいものは値段も高くなります。
パソコンの値段の違いも、同じ条件でないと比べられませんよね。
では、どういう働きか・・・
CPUとは処理速度と言われるものです。
でも処理速度って?
車で言えば、馬力です。
馬力が大きい方が早く走ることができますね。パソコンも何かをした時の結果が早く出るということになります。
では、メモリとは?
メモリは机の大きさと思ってもらうとよくわかると思います。
机が大きい方が、書類がいっぱい広げられますよね。小さいと、何かの書類を片づけないと次の書類は出せませんね。
パソコンでは、何かのソフトを終了させないと、次のソフトが開けないということになります。
でも、メモリはすべてが私たちが使えるわけではないのです。
パソコンの電源を入れるだけで、メモリは使われます。それぞれのOSによって、使用量は違いますが…![]()
上の図は、パソコンの右下を映しているのですが、簡単に表現すると、ここのアイコンの数が多い人は、すでにたくさんのメモリを使っているということになります。
もちろん、ここにアイコンとして表示させてなくても、動いているものもあるのですが・・・
パソコンの動きが遅いと思っていらっしゃる方は、ここを減らすことによって、動きが早くなるかもしれません。
その話はまた次回にでも・・・
パソコン周辺の単位はすべてデジタル。最小単位は、1bit(イチビット) デジタルは、電源が入っていると切れているの2つしか認識しないのだ。ということは認識するのは、「1」か「0」なのだ。この、0なのか1なのかを認識するのが1bit でも、これでは文字を認識することはない。数字の2さえも認識できないからだ・・・だから、文字として認識する単位は、これが8個そろったものになる。
0 は 00000000
1 は 00000001
2 は 00000010
3 は 00000011
4 は 00000100 となっていく。
8個8bitである、これが1バイトである。このように、パソコン周辺のものはすべてこの単位で行く。
1024バイト が 1キロバイト(1KB)
1024キロバイト が 1メガバイト(1MB)
1024メガバイト が 1ギガバイト(1GB)
1024ギガバイト が 1テラバイト(1TB)
ハードディスクの大きさ、メモリの大きさ、プロバイダーの転送速度etc・・・
これをよく考えると・・・ 16bitとか32bitとか、128MBとか1024MBとか・・・なんか切りの悪い数値の意味が分かるだろうか・・・
すべて8の倍数で計算されているのだ。
よく、パソコンのテキストなどを読むと書いてある言葉だ。 パソコン用語は略して書いてあるので、意味がよく分からないとか英語で書いてあるから意味が分からない・・・よく聞くことがある。
今日は、プラグアンドプレイの説明をしてみよう。 Plug and Playとか, PnPとか書かれているものだのだが
意味を簡単に言うと 利用者が特別なことをしなくても、パソコンに新しい機器を差し込むと使えるというものだ。
プラグ・・・パソコンで使うために接触口を差し込む動作 アンド・・・すると・・・ぐらいの意味かな(^^) プレイ・・・使える
分かってみるといたって簡単な言葉だ。
この言葉を利用しているとき、あわせて書いてあるのが「デバイス」とか「ドライバー」だ。
ついでにこの意味にも触れておこう。 デバイス・・・パソコンに差し込んで使える機器のこと
但し、パソコンは差し込んだだけでは、本当は使用できないのだ。 それを動かすためのプログラム(命令)が必要になる。
それが、ドライバーと言われている。
これで、少しは理解ができただろうか・・・
最近のパソコンは、ほぼプラグアンドプレイで認識するが今や、パソコンでできることが多くなり過ぎているため、全てのドライバーが入っていない。 そのような周辺機器を買うと、CDなどが入っていると思う。
説明書に順序だてて操作を行なう場合は、そのドライバーのインストール作業と思えばいい。
結構パソコンは使いこなしてはいるのに、入力するのにとまどう事はありませんか?
キーボードは、日本語入力の2種類が打てるように作られています。
かな入力といわれるものと、ローマ字入力といわれるものです。
かな入力は、キーボードにあるひらがなをそのまま入力していくタイプ。
ローマ字入力は、キーボードのアルファベットでひらがなを入力していくものです。
今はほとんどの人がローマ字入力だとは思いますが、そうでない方もいらっしゃいますよね。
キーボードには、1つのキーに最大4つの文字が書いてあります。
数字が入っている1段目のキーですね。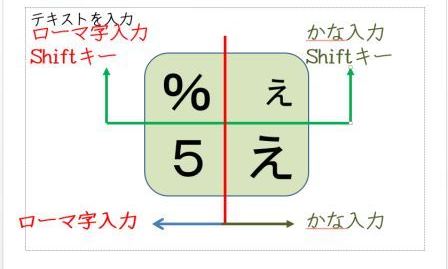
基本、ローマ字の方は、赤線で分けた左側が入力できます。
かな入力の方は反対に右側が入力できます。
どちらの入力方法でも、上の文字を入力するときには、Shiftキーを押しながら入力します。
ところが、パソコンはローマ字入力の人に少しみかたをしているようです。
上の絵で言えば、ローマ字入力の人は右側の「え」の部分は入力できないのですが
この上の小さい「え」の部分が打てるところが5箇所あります。
ローマ字入力の方の特典と思っていただければいいと思うのですが・・・
それが、ひらがなの【ね】 と【る】【め】あとは、Enterキーの左にある、話し言葉の【 「 】【 」 】です。
ここは、それぞれ右上の【 、】【 。】【 ・ 】【 「 】【 」 】がそのまま入力できるはずです。
もし、左の下の部分が打ちたいときは変換をしてください。
もちろんこれは日本語入力がオンの時だけです。
日本語入力のときに必要なのは左下ではなく、右上がいるでしょ・・・というやさしさでしょうか?
あとは、書いてある記号も打てないところもあるのですよね。
そこまで書いてしまうと、ややこしくなるので、あとは読みで記号を打つようにしてみて下さい。
ただもう1つ覚えておいて損しないのが、ひろがなの「へ」のキーです。
ここをShiftキーを押しながら打つと、「~」が入力できます。
最近のキーボードは、きちんと書いてあると思いますが、昔のキーボードは違う記号が書いてあります。
書いていなくても「~」が入力できますので、変換で出すよりは早いかと思います。
暑中見舞いや年賀状などを書くとき新しい人の住所入力しないといけませんよね。
そんな時、○○県○○市・・・なんて入力していますか?もっと簡単に入力できるのです。
IME言語バーの『般』となっているところをクリックして、『人名地名』を選択して下さい。『名』をなるはずです。
このあと、住所入力欄で、郵便番号をハイフンを入れた状態で入力して変換すれば郵便番号でわかるまでの住所が出るはずです。もし、新住所に変わっていて変換がうまく行かないときは、windowsのアップデートで郵便番号辞書をアップデートして下さい。
郵便番号のアップデートは年に1回は出ています。これで、処理がぐんと早くなると思うのですが・・・